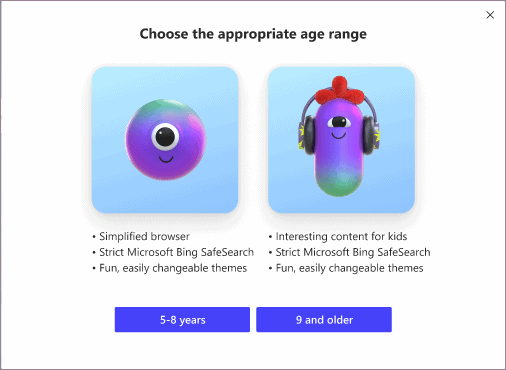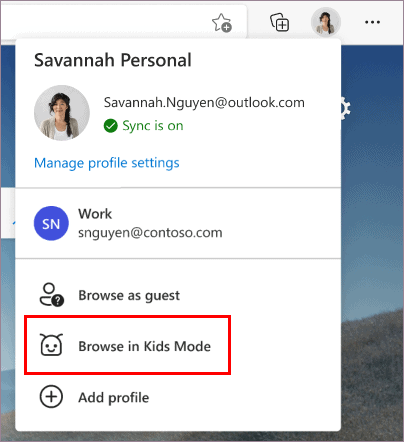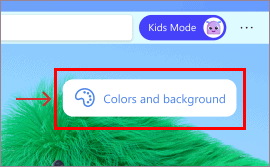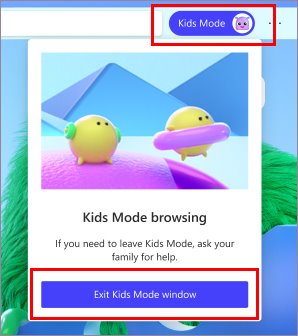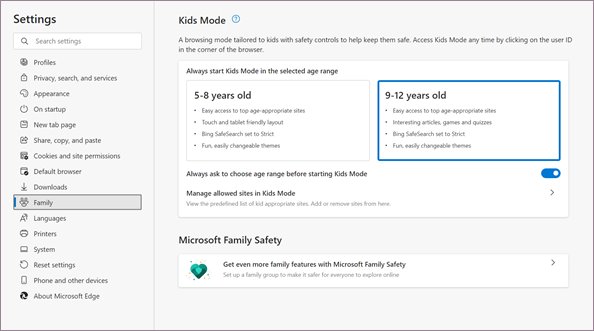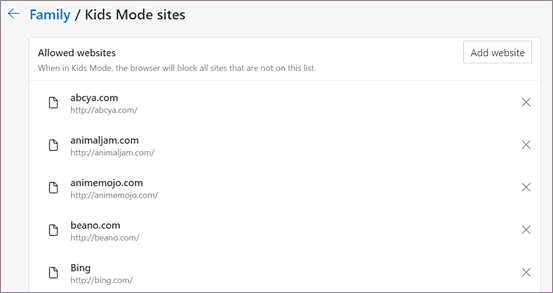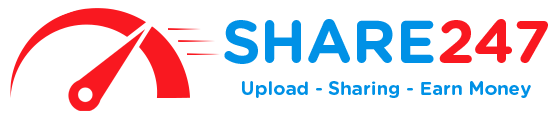According to Microsoft, ‘Kids Mode’ is a new browsing mode that’s designed for kids. So, if Kids use your computer, you should create an account for them. Kids Mode could be a great place for children to browse the web safely.
Almost every modern web browser for Windows 10 now allows users to create multiple profiles. If we talk about the new Microsoft Edge, the web browser also allows users to create multiple accounts based on needs. Now it looks like Microsoft Edge is getting a new feature known as ‘Kids Mode.’
Compared to Microsft Edge’s regular user accounts, the Kids Mode includes some new features like custom browser themes, kid-friendly content, browsing on allowed websites, and strict Bing SafeSearch. Also, the Kids Mode requires password verification whenever someone tries to exit the account.
This article will share a detailed guide on how to activate and use the new Kids Mode in the Microsoft Edge browser. Let’s check out.
Steps to Activate & Use the Kids Mode on Microsoft Edge Browser
Important: The Kids mode is getting a controlled rollout on the Microsoft Edge browser. If you cannot find the new feature, you need to wait for a few more days or weeks. There’s no need to install the Beta version of the Edge browser.
Step 1. First of all, open the Edge browser and click on the Profile switcher. Next, click on the ‘Browse in Kids Mode’ option.
Step 2. On the next page, you will be asked to select the age range. Pick the Age range.
Step 3. Now you will see the new Kids mode in the Edge browser. You can change the browser’s look and feel with custom themes; for that, click on the ‘Colors and Background’ option, and customize the browser. The theme applied in the Kids mode won’t affect the theme of the regular user accounts.
Step 4. To exit the Kids mode, you need to click on the Kids mode icon at the top of the browser and select ‘Exit Kids Mode Window.’
Step 5. If you want to allow specific websites on Kids Mode, you need to switch your profile first. Make sure to use the profile that you have used for creating the Kids mode.
Step 6. Now head to the Settings > Family and click on the ‘Manage allowed sites in Kids Mode’ option.
Step 7. You will see the pre-defined allow list applied to the Kids mode. To remove a site, click on the (X) icon beside the URL. To add a website, click on ‘Add Website’ and add the URL.
That’s it! You are done. This is how you can enable and use Kids mode in the Microsoft Edge browser.
This article is all about how to enable and use Kids mode in the Microsoft Edge browser. If you have any doubts related to this, let us know in the comment box below.